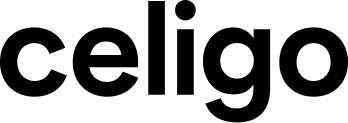Published May 12, 2023
Ask the admin: How to troubleshoot an error
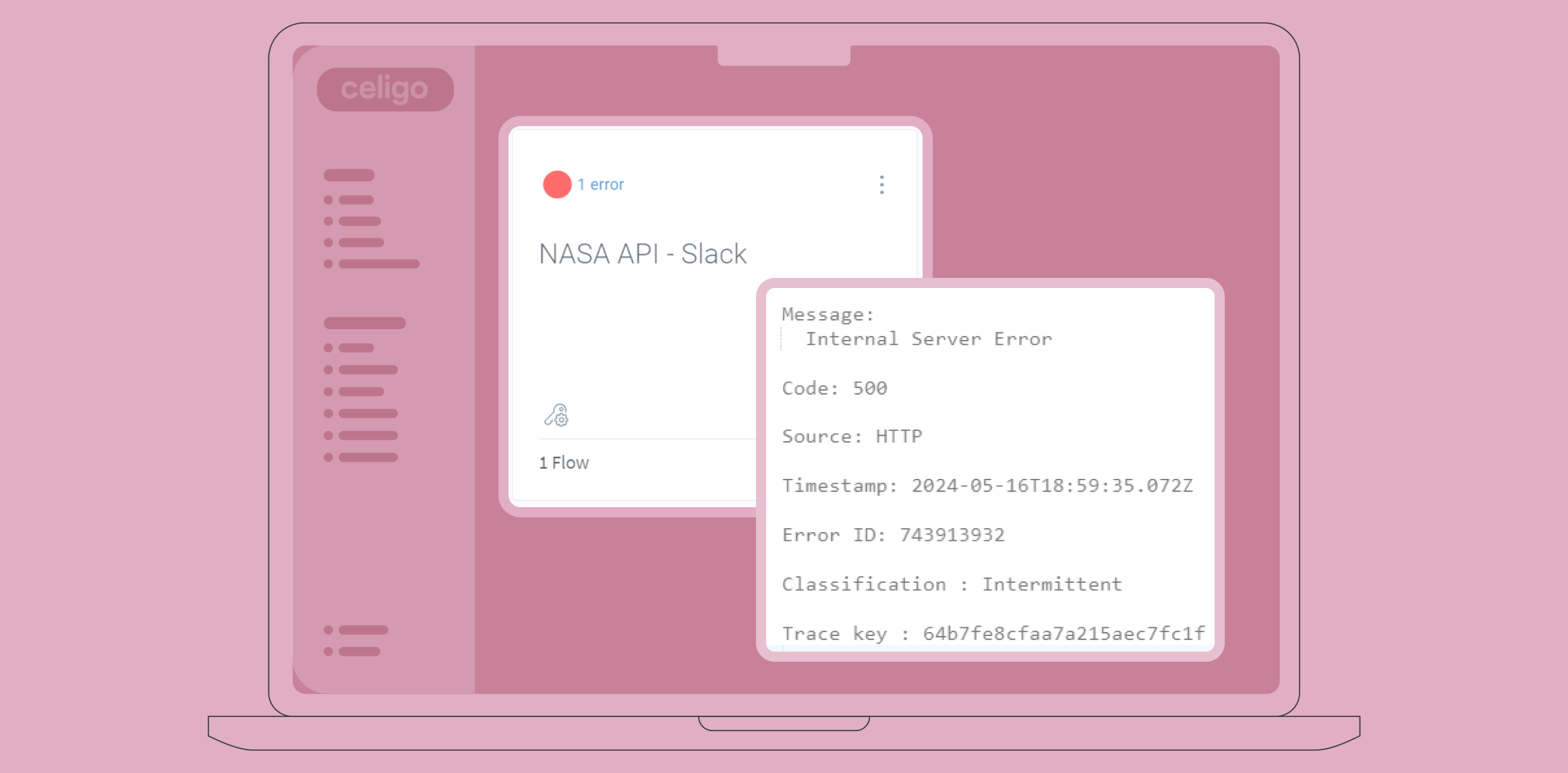
Celigo’s error management framework streamlines error handling, helping teams target critical errors quickly, and empowers less technical teams to monitor and manage errors.
The Celigo Integration Platform includes a set of advanced features designed to help you analyze integration flow runs and manage the system exceptions that can occur. The error management features include dashboards to help you quickly understand how your integrations are performing, as well as tools to help you find and resolve errors.
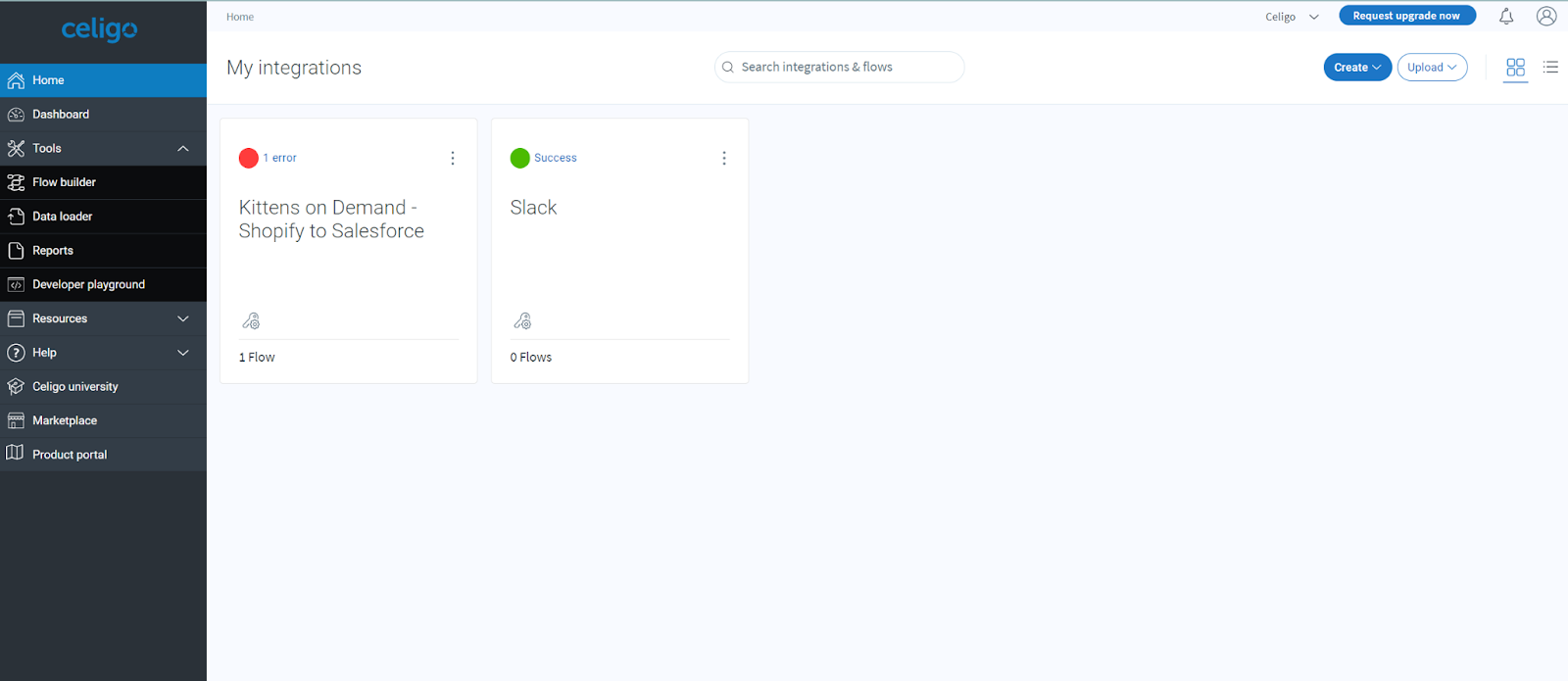
How do I resolve a flow error?
Once you start creating flows, you’ll inevitably run into errors. Don’t panic. The reality is that integrations can involve multiple connections and data transformations, so it’s essential to expect errors and to learn to diagnose and correct them.
You can confidently troubleshoot errors even when creating complex integrations by using Celigo’s error management tools and a step-by-step approach to error resolution.
To better visualize and understand Celigo’s error management features, we’ll use a real-life scenario of a flow created for an ecommerce Shopify to Salesforce integration. But first, let’s cover the four steps to solving an error. Every error has a root cause, and by using these four steps, you’ll gain confidence in your ability to troubleshoot errors from the simple to the complex.
Four Key Steps to Confidently Troubleshoot Errors
Scenario: Why is my Shopify Integration to Salesforce Stalled?
Meet Katherine Katz. As the Shopify and Salesforce Administrator at Kittens on Demand, an ecommerce store that sells feline merchandise, Katherine is responsible for setting up products in both systems and managing pricing, inventory, sales and service requests. She’s created a flow that automatically pushes a new product created in Shopify to Salesforce, eliminating hours of inventory input. But now she has gotten an error and she’s stuck.
Let’s walk Katherine through the steps she needs to take to get her ecommerce store back in business.
Step 1: Identify the Source of the Error
The first step is to navigate to the flow, then open up the error in the flow to determine the source of the error. There are two primary sources of errors:
Internal Errors: An internal error is a mistake you made in a Celigo flow step. Maybe you configured a setting with an invalid value, or your handlebar expression was malformed. These are user errors based on IO configuration.
External Errors: An external error is one that has occurred in the application endpoint — that application could be Shopify, Salesforce, NetSuite, or any other available application. In our scenario, it would have to be either Shopify or Salesforce because those are the two application endpoints that Katherine used to create a product inventory flow.
Let’s open the flow that Katherine created to find out if the source of the error is internal or external. We navigate to the integration flow itself and click on the error.
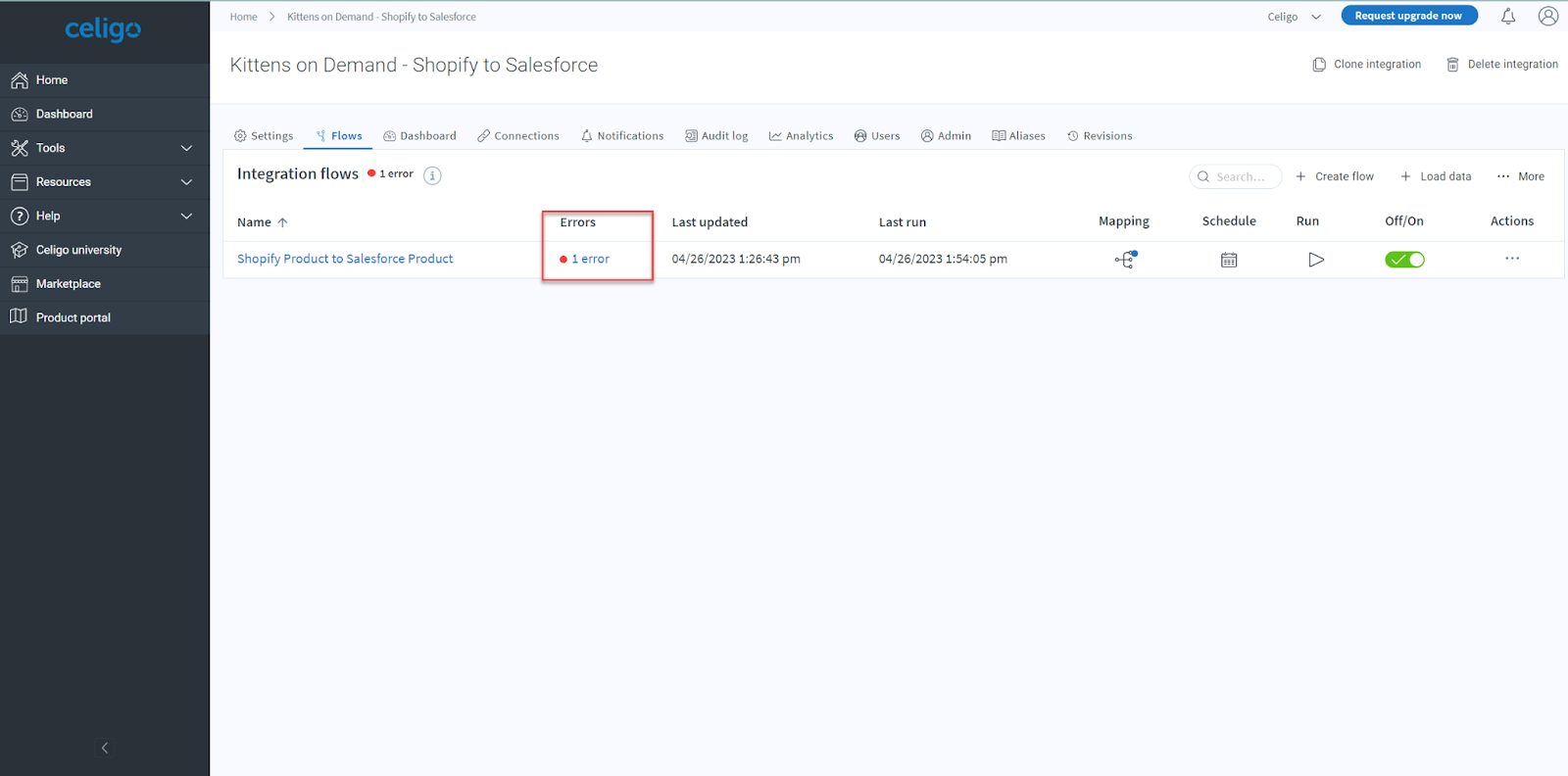
When we take a quick look at the flow, we can see that the Source is external and the Source error is somewhere in the Salesforce configuration.
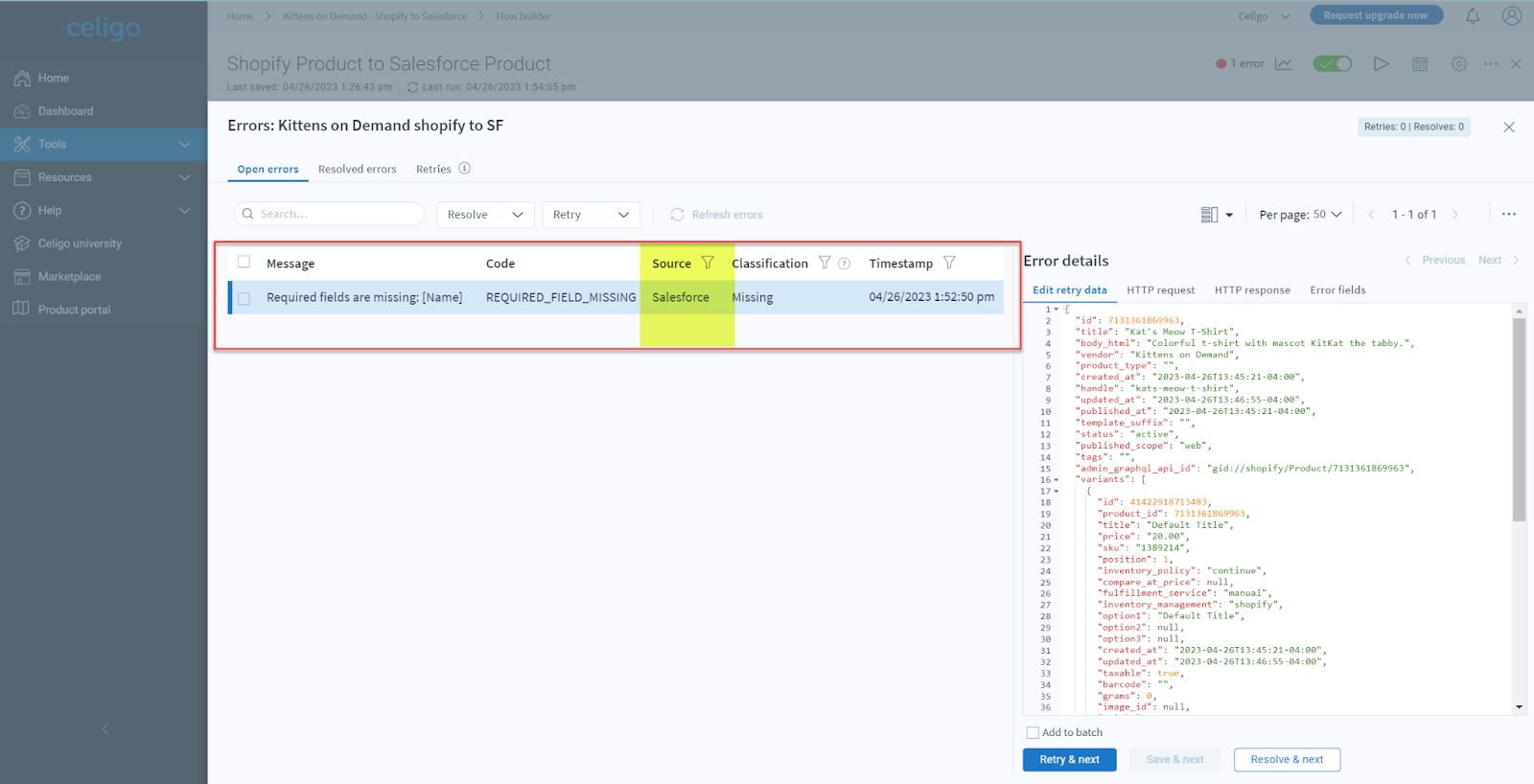
Step 2: Identify the Error Classification
Our next step is to understand how the error has been classified, so we’ll navigate back to the Open Errors tab and review the Error Classifications. Review the help documentation to troubleshoot Error Classifications.
There are seven primary classifications of errors: Value, Missing, Connection, Intermittent, Governance, Parse, and Duplicate.
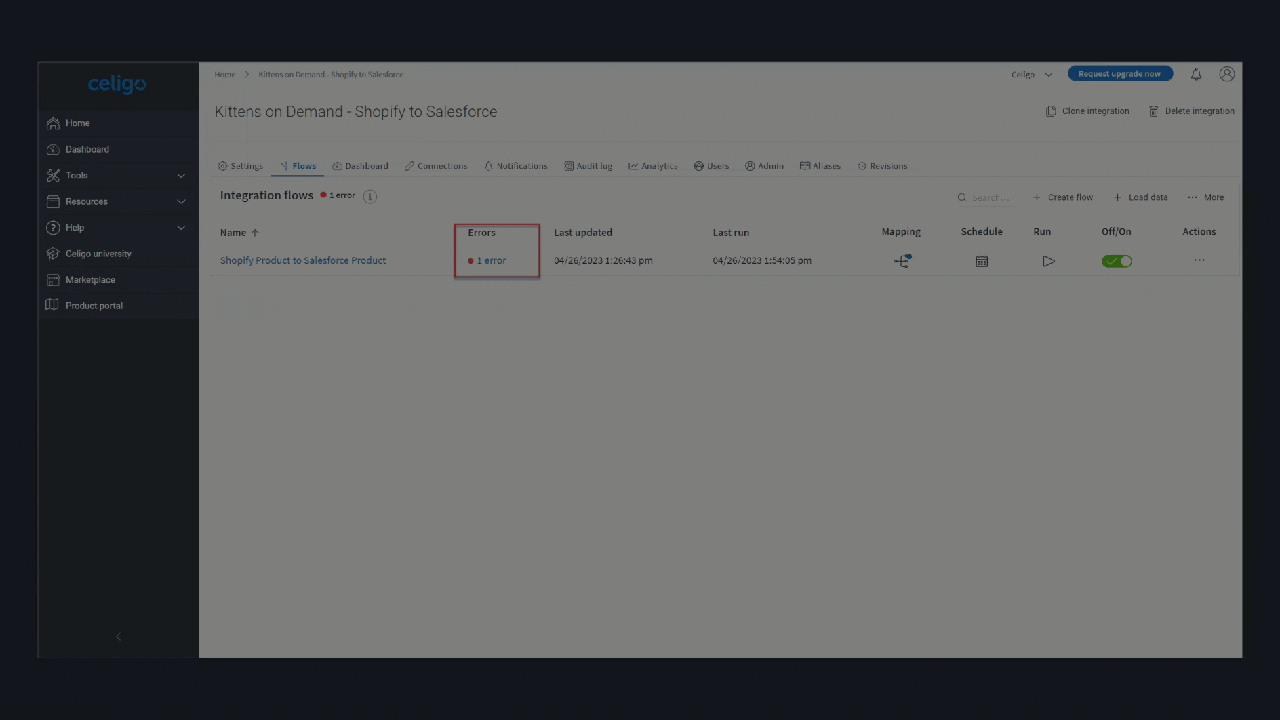
The error in the Kittens on Demand integration flow is “Missing.” This classification error indicates that “A required resource or field – for either the source or destination system – is empty or missing or a field mapping error has occurred.”
We are now a step closer to troubleshooting this error and have narrowed it to a field or resource that has been mapped incorrectly or is missing.
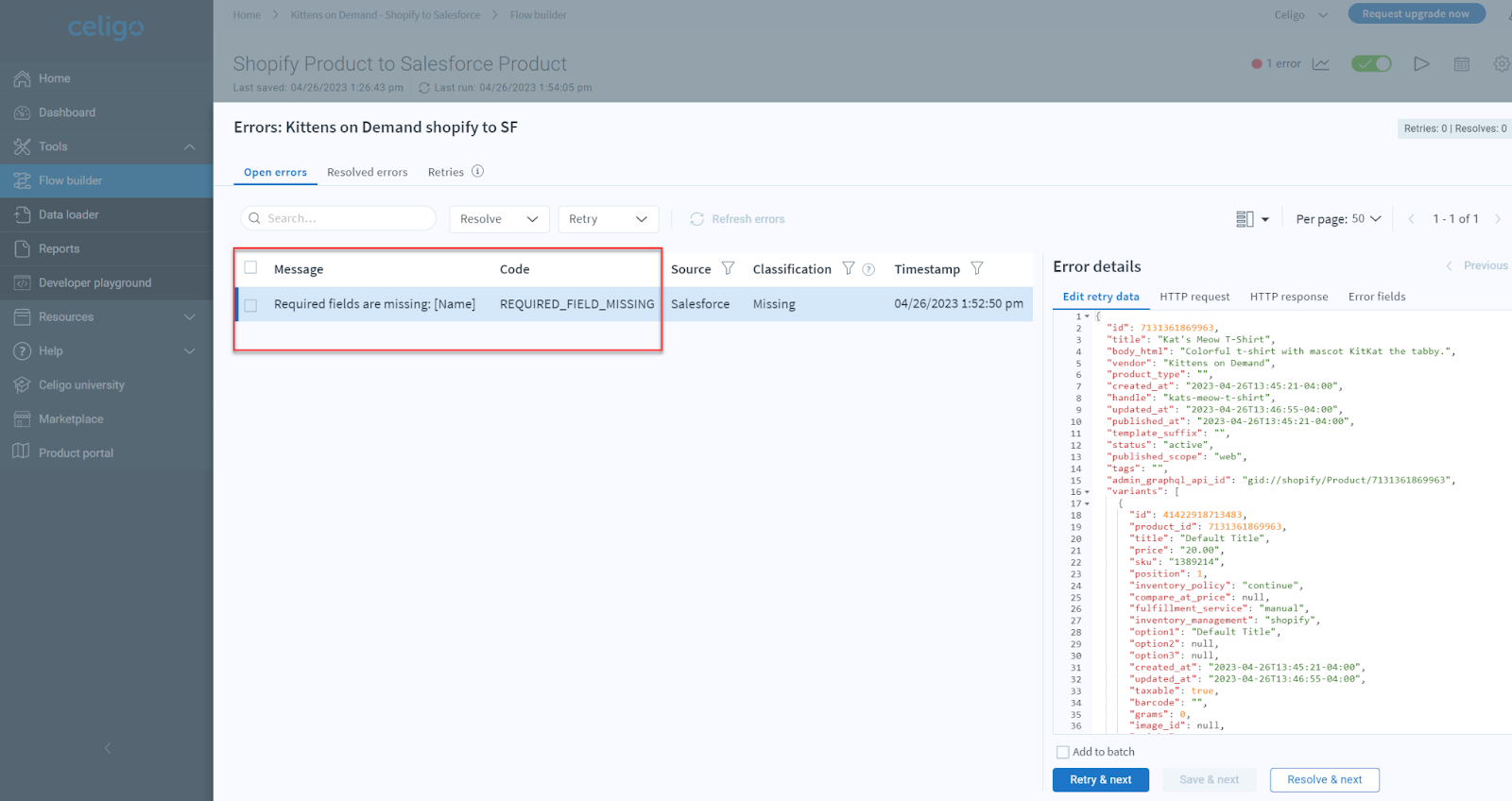
Step 3: Read the Error Message and Categorization Code
Now, let’s examine the error message and read the Celigo audit logs. The error message’s code will help us further narrow down the root cause.
We can see from our Error Message and Error Code that there is a required field missing, the name of the field is incorrect, and the Source application is Salesforce. The timestamp is another important clue of when the error began.
Celgio provides an audit log, so the next step is to navigate to the audit log to check when a field was last mapped. From here we can test our hypothesis.
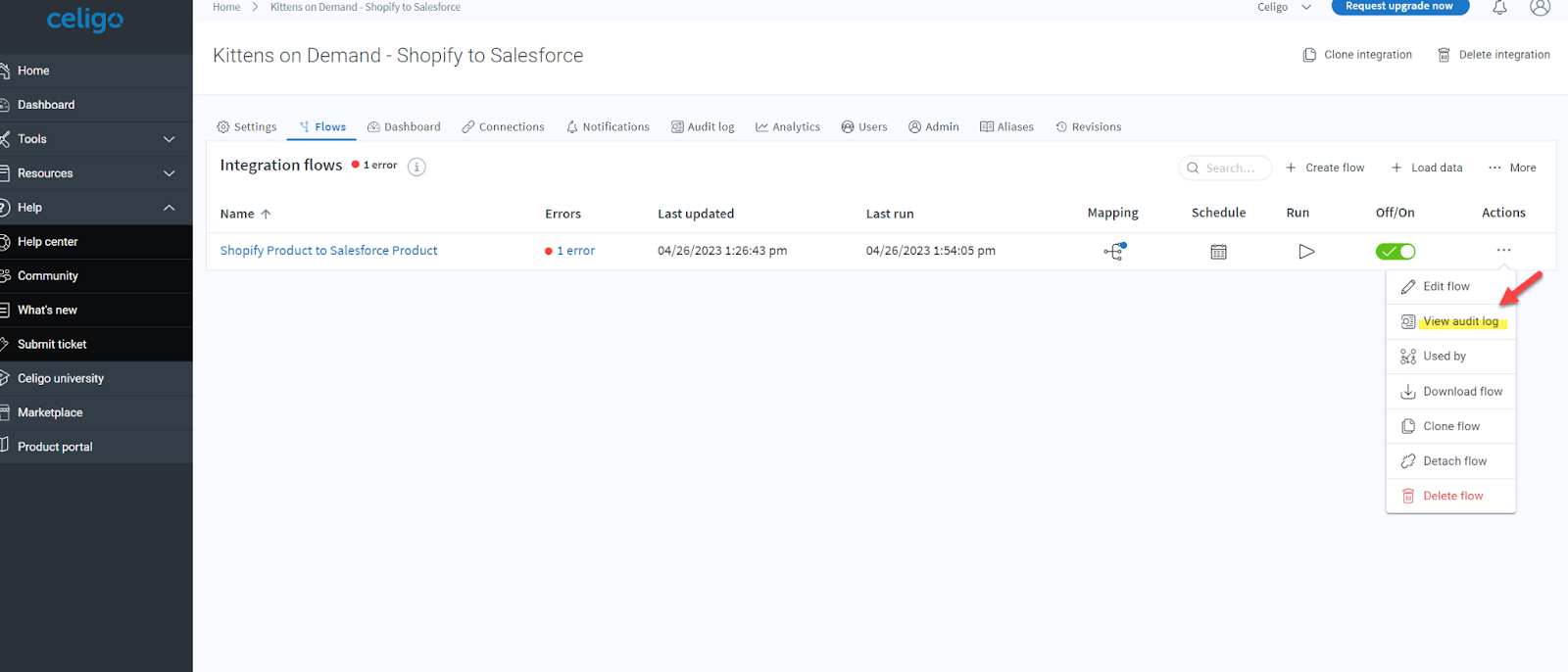
The audit log indicates that a Salesforce field name “Product Title” is incorrect. We now have the information to resolve this data mapping error.
Step 4: Troubleshoot, Test, and Resolve
We navigate to the mapping step in our flow, and enter the correct Salesforce field value.
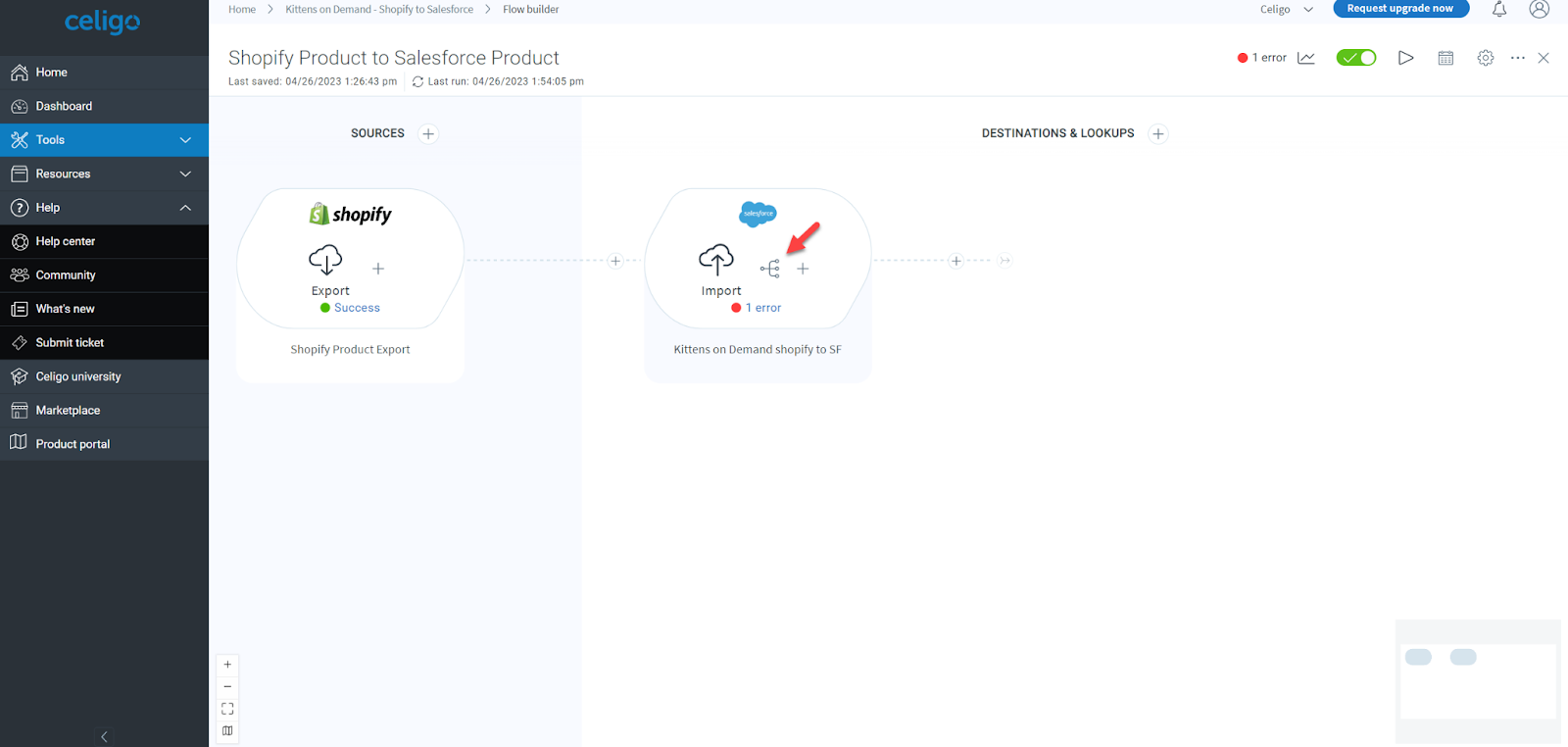
And then test run our flow:
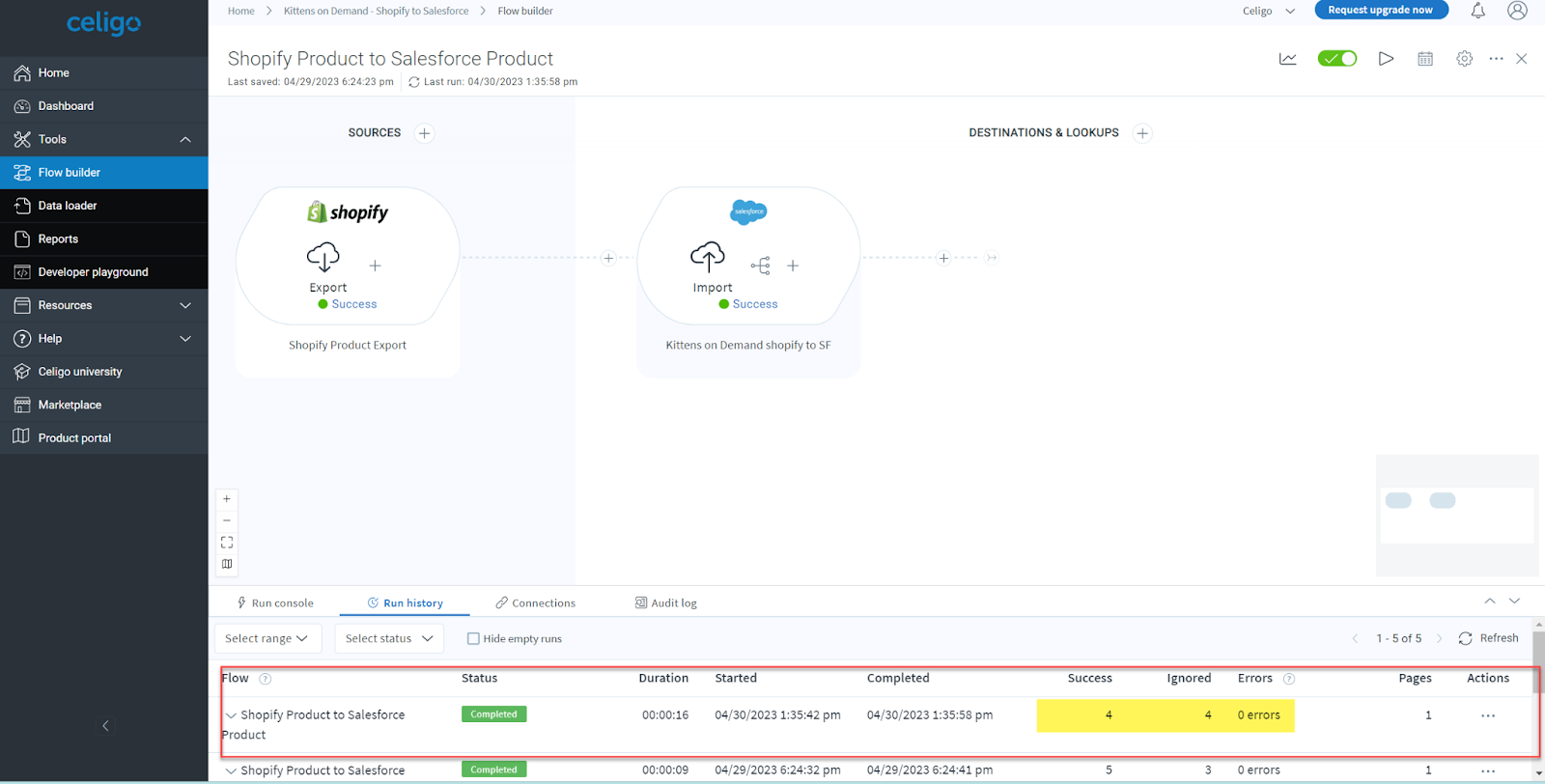
Summary
Errors are inevitable when creating integrations. By using Celigo’s error management tools and a step-by-step approach to error resolution, you’ll be able to confidently troubleshoot errors even when creating complex integrations.