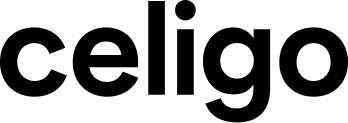Published Jul 3, 2024
How to create your first flow
Create and configure integrations, build flows, map data fields, and handle duplicate records.
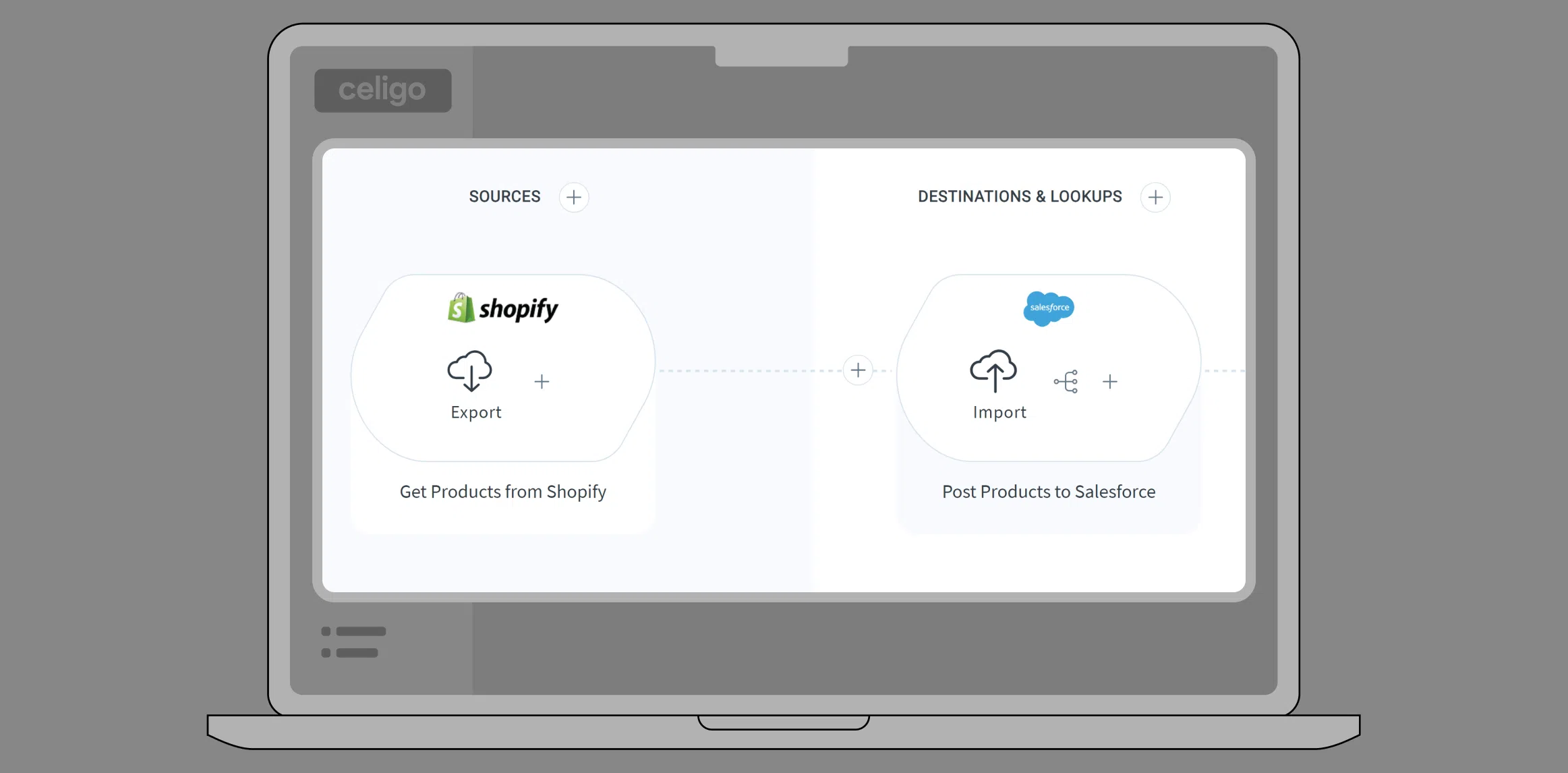
Managing product data between multiple platforms can be time-consuming. If you’re dealing with slow, manual updates in Salesforce, integrating your Shopify data can streamline this process.
This guide walk you through automating product updates from Shopify to Salesforce using the Celigo Platform.
Use case
Suppose you work for a retail business that sells physical items to customers. You use Shopify to add and manage your items for sale. Without visibility into these items, your sales team, which primarily works out of Salesforce, will not have the product details they need to make sales to prospective customers.
In this demo, we’ll integrate Shopify with Salesforce, create and configure integrations, build flows, connect Shopify and Salesforce, map data fields, and handle duplicate records.
Set up your environment
Log in to Celigo:
- Navigate to Celigo’s integration platform, integrator.io and log in. You will see the home screen displaying your integrations.
Create an integration:
- Click the blue “Create” button in the top right corner and select “Integration.”
- Name your integration clearly, e.g., “Shopify to Salesforce Example Integration.”
- Add a description to explain the purpose of the integration and click “Save and Close.”
Create a flow
Navigate to the flows tab:
- Once your integration is created, you will be taken to the “Flows” tab inside the integration.
To create a flow:
- Click “Create Flow” to start building your flow.
- Name your flow appropriately, e.g., “Shopify Products to Salesforce Products.”
Add a source (Shopify)
Add source:
- Click “Add Source” in the first flow step.
- Select “Shopify” from the list of connection endpoints.
Create a Shopify connection:
- Click “Create Connection” and follow the prompts to connect your Shopify store.
- Follow any recommended steps, like creating a connection directly from the Shopify app store.
Configure export:
- Select “Export Records from Source Application.”
- Choose the appropriate API endpoint, e.g., “Products.”
- Set the export type to “All” to export all product data.
Preview data:
- Use the preview feature to ensure the correct data is being pulled from Shopify.
Add a destination (Salesforce)
Add destination:
- Click “Add Destination Lookup” on the right side of the flow step.
- Select “Salesforce” as the application.
Create a Salesforce connection:
- Click “Create Connection” and fill out the form with your Salesforce credentials.
- Select the appropriate authentication method, such as “OAuth 2.0 Refresh Token.”
Configure import:
- Name the import step, e.g., “Post Products to Salesforce.”
- Select the Salesforce API type, e.g., “SOAP.”
- Choose the “Product” SObject type.
- Set the operation to “Insert.”
Map fields
Map Shopify fields to Salesforce:
- Click the mapping icon in the import step to start mapping fields.
- Map the Shopify product ID to the Salesforce “External ID.”
- Map the Shopify product title to the Salesforce “Product Name.”
- Use hard-coded mapping to set the product status to “True.”
Handle duplicate records
Configure duplicate handling:
- Click the import icon in the Salesforce import step.
- Check “Ignore Existing Records.”
- Define a filter to identify duplicates using the Shopify ID and Salesforce External ID.
Run and test the flow
Enable and run flow:
- Enable the flow using the switch in the top right.
- Click the play button to run the flow manually.
- Monitor the run console for status updates and any errors.
Verify results:
- Ensure that the products are correctly imported into Salesforce without duplicates.
- Re-run the flow to verify that only new products are added and duplicates are ignored.
By following these steps, you can automate the synchronization of product data between Shopify and Salesforce, saving time and reducing errors in manual updates.